
How to Change Positive Numbers to Negative in Excel?
4.9 (570) In stock

4.9 (570) In stock
Do you need to know how to change positive numbers to negative in Excel? If you’ve ever had to deal with large amounts of data in Excel, you know that it can be a challenge to manage. Fortunately, Excel offers a few ways to quickly and easily change positive numbers to negative. In this article, we’ll walk you through
Productkeys.uk Best prices in Europe for Windows 10, Server, Office 2019, Project, Visio, Visual Studio, SQL and Mac. Massive range of DVD, USB and digital download software. Fast delivery and free support Software licenses, Software license keys, download license keys, buy software product keys, MS office licenses
Do you need to know how to change positive numbers to negative in Excel? If you’ve ever had to deal with large amounts of data in Excel, you know that it can be a challenge to manage. Fortunately, Excel offers a few ways to quickly and easily change positive numbers to negative. In this article, we’ll walk you through the steps of how to change positive numbers to negative in Excel. So, let’s get started!
Changing positive numbers to negative in Excel is easy. Here’s how to do it:
Open the Excel spreadsheet you wish to edit.
Select the positive numbers you wish to change to negative.
Right-click the selected cells and select “Format Cells”.
In the “Number” tab, select “Custom”.
In the “Type” field, enter “-#,##0”.
Click “OK” to apply the changes.
Your positive numbers will now be displayed as negative numbers.
How to Make Positive Numbers Negative in Excel?
Changing the sign of a number in Microsoft Excel is a straightforward process and can be accomplished with a few simple steps. The most common use of this method is to invert the sign of a number to make it either positive or negative. Depending on the situation, this method can be used to change a positive number to a negative number or a negative number to a positive number.
For the most part, this process is the same for Excel versions 2013 and later, but there may be slight variations depending on the version you’re using. This article will explain how to change a positive number to a negative number in Excel.
Step 1: Enter the Data
The first step is to enter the data into an Excel spreadsheet. To do this, click on the cell that you want to enter the data into, then type in the number. If you don’t know how to enter data into Excel, there are plenty of tutorials available online that can walk you through the process.
Once you’ve entered the data, you can move on to the next step.
Step 2: Change the Sign of the Number
Once the data is entered into the spreadsheet, the next step is to change the sign of the number. To do this, simply place the cursor at the beginning of the number and type in a negative sign (“-”). This will instantly change the number from positive to negative.
Step 3: Double-Check the Data
The last step is to double-check the data to make sure that it has been entered correctly. To do this, simply look at the cell and make sure that the sign has changed from positive to negative. If the sign hasn’t changed, then you may have entered the data incorrectly or the sign may not have been entered properly.
Additional Tips
It’s important to remember that this method only works for numbers that are already entered into the spreadsheet. If you try to enter a negative sign in front of a number that isn’t already on the spreadsheet, Excel will simply treat it as text and won’t change the sign.
It’s also important to remember that this method only works for numbers that are already positive. If you try to use this method to change a negative number to a positive number, it won’t work. In order to change a negative number to a positive number, you will need to use a different method.
Using the Absolute Value Function
The absolute value function in Excel can be used to change the sign of a number without having to manually enter a negative sign. To use this function, simply select the cell that contains the number that you want to change, then type in “=ABS(” followed by the cell number. This will instantly change the sign of the number without having to enter a negative sign manually.
Using the Multiply Formula
The multiply formula can also be used to change the sign of a number. To use this formula, select the cell that contains the number that you want to change, then type in “=A1*-1”. This will multiply the number by negative one, which will instantly change the sign of the number.
Using the IF Function
The IF function can also be used to change the sign of a number. To use this function, select the cell that contains the number that you want to change, then type in “=IF(A1>0,A1*-1,A1)”. This formula will check to see if the number is greater than zero, and if it is, it will multiply it by negative one, which will change the sign of the number.
Related Faq
1. How do I change a positive number to a negative number in Excel?
To change a positive number to a negative number in Excel, you can use the “Multiply” formula. In the cell where the number is located, type in “=” and then the cell reference of the number you are trying to change. After the cell reference, type in an asterisk followed by “-1”. This will cause the number to be multiplied by -1, thus resulting in a negative number.
2. What is the formula for changing a positive number to a negative number in Excel?
The formula for changing a positive number to a negative number in Excel is “=cell reference*-1”. This formula will multiply the number by -1, thus resulting in a negative number.
3. Is there an easier way to change positive numbers to negative numbers in Excel?
Yes, there is an easier way to change positive numbers to negative numbers in Excel. You can use the “Format Cells” option located in the Home tab. With this option, you can choose the “Number” tab and select the “Negative” option. This will instantly change the number to a negative without having to use a formula.
4. Can I select multiple cells and change them all to negative numbers at once?
Yes, you can select multiple cells and change them all to negative numbers at once. To do this, select all the cells you want to change and then click the “Format Cells” option located in the Home tab. In the “Number” tab, select the “Negative” option. This will instantly change all the selected cells to negative numbers.
5. Is there a way to format a cell so that all numbers are automatically changed to negative?
Yes, there is a way to format a cell so that all numbers are automatically changed to negative. To do this, right-click the cell and select “Format Cells”. In the “Number” tab, select the “Negative” option and then check the “Apply to all negative values” box. This will cause all numbers that are entered into the cell to be automatically changed to negative.
6. Is there a way to apply the same negative number formatting to multiple cells?
Yes, there is a way to apply the same negative number formatting to multiple cells. To do this, select all the cells you want to change and then click the “Format Cells” option located in the Home tab. In the “Number” tab, select the “Negative” option and then check the “Apply to all negative values” box. This will cause the negative formatting to be applied to all the selected cells.
Excel Tip: Make Number Negative – Convert Positive Number to Negative
Changing positive numbers to negatives in Excel is a simple task that can be completed in a few easy steps. Whether you are a novice user or an experienced Excel user, this handy trick can be used to quickly change the sign of your numbers in a spreadsheet. By following the instructions outlined above, you can easily adjust your data to display numbers in their negative form, giving you more control over the data you are viewing. With this newfound knowledge, you can now efficiently manipulate your data to give you the most accurate results.
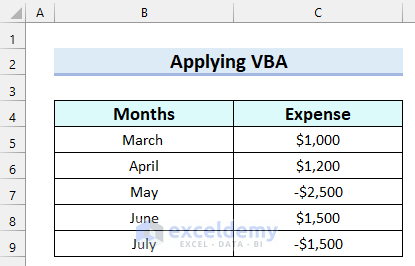
How to Change Positive Numbers to Negative in Excel (6 Ways)

How to display negative numbers as zero in Excel
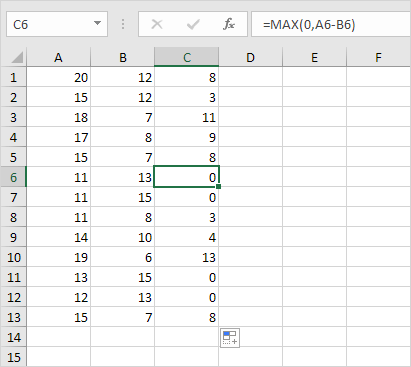
Negative Numbers to Zero in Excel (In Simple Steps)

How to Change Text to All Caps in Excel?
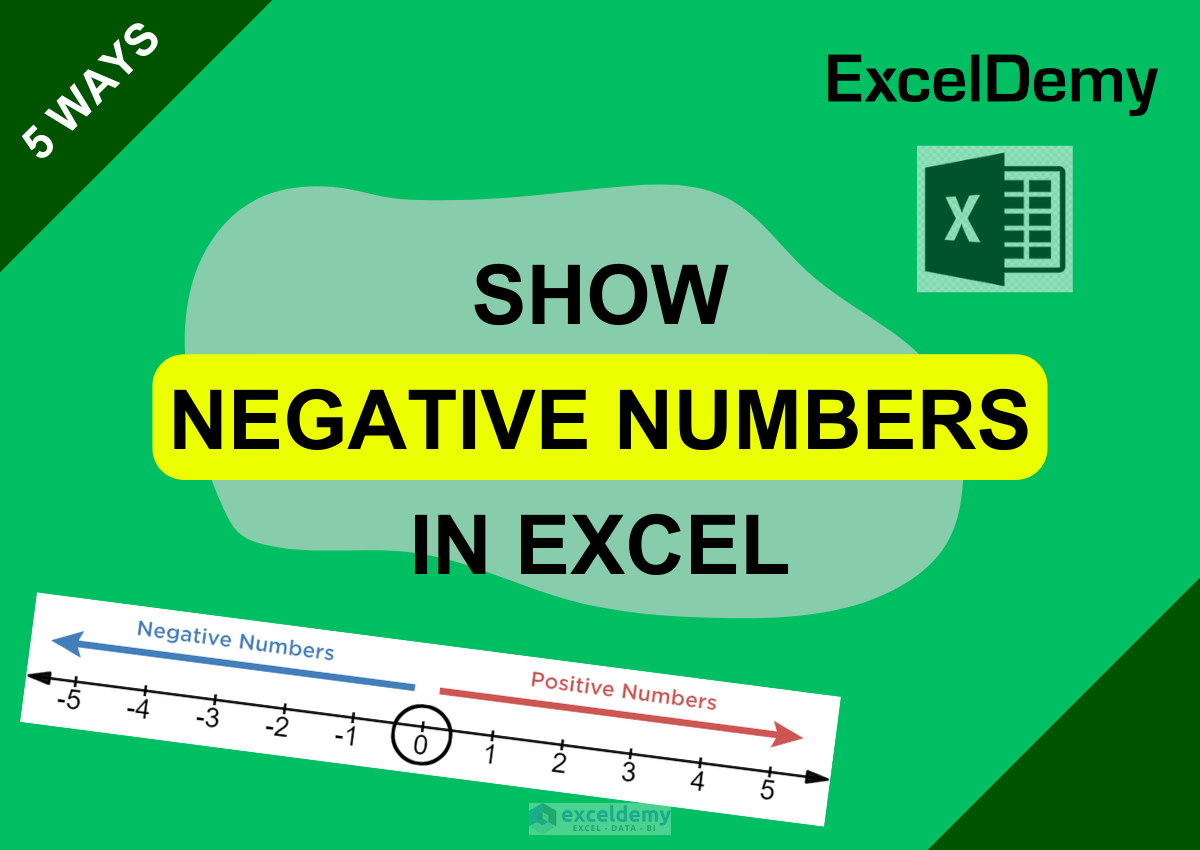
How to Show Negative Numbers in Excel (5 Ways)

Change negative numbers to positive - Excel formula

How to Change Negative Numbers to Positive in Excel

Make Negative Numbers Positive in Excel and Vice Versa

Match positive and negative numbers in Excel •
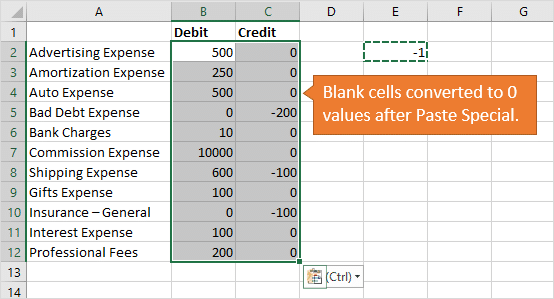
2 Ways to Reverse Number Signs Positive Negative in Excel - Excel Campus
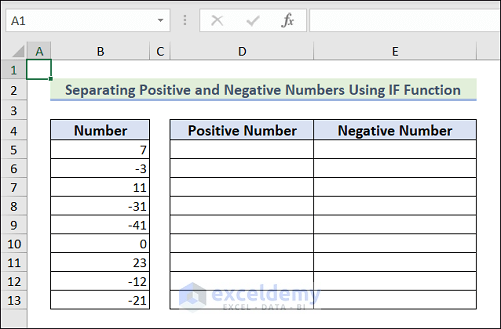
Excel Formula for Working with Positive and Negative Numbers